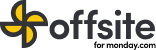If you’re looking for an efficient way to capture, annotate, and share screenshots, Offsite might just be the tool for you. With Offsite’s Chrome extension, you can take a screenshot of your screen, crop and annotate it, and even create a task on your monday.com board from the same interface. Here’s how to get started:
- Install the Offsite Chrome extension if you haven’t already. You can find it in the Chrome Web Store or via the Offsite website.
- Once installed, click on the Offsite icon in the top-right corner of your browser to open the extension.
- Click on the “Screenshot” icon to initiate the screenshot capture.
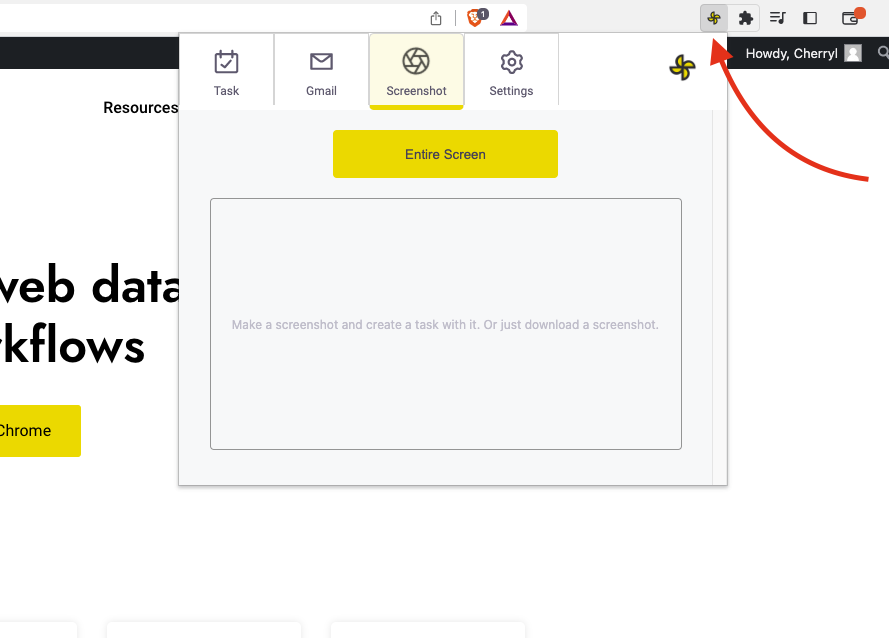
- To capture the entire screen, click on the “Entire Screen” button.
- Crop and annotate the screenshot as desired. You can use the built-in tools to draw shapes, arrows, add text, or highlight elements on the screen.
- When you’re done, click “Save” to close the annotation window.
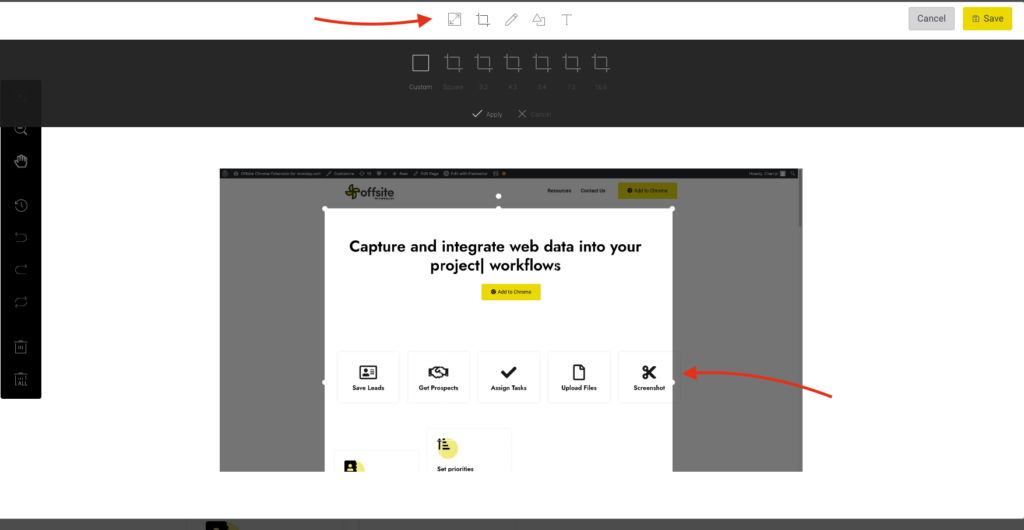
- To create a task on your monday.com board, click the Offsite extension icon again and then click on the “Create” button.
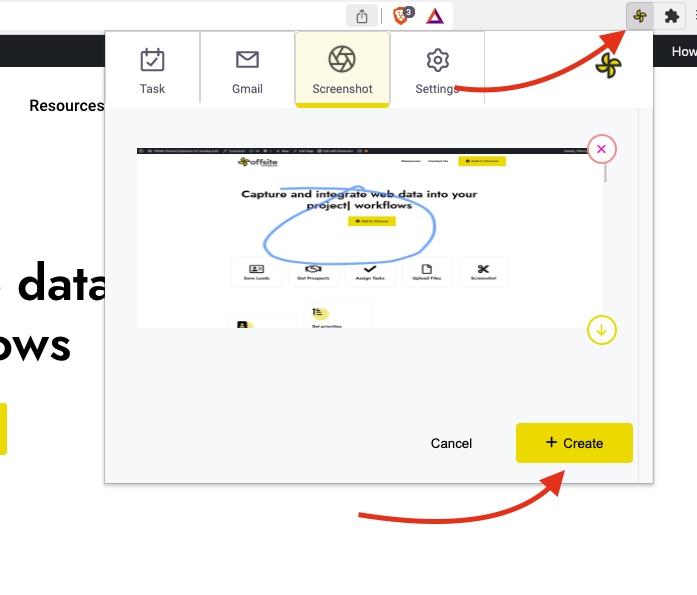
- Fill out the task details, such as the task name, due date, assignee, and relevant tags or notes.
- Once you’re happy with the task details, click “Create” to save the task to your monday.com board.
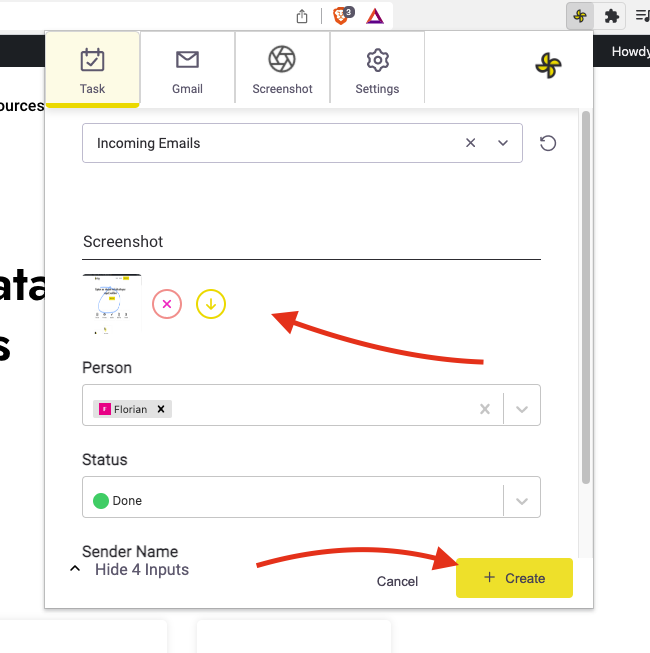
Result
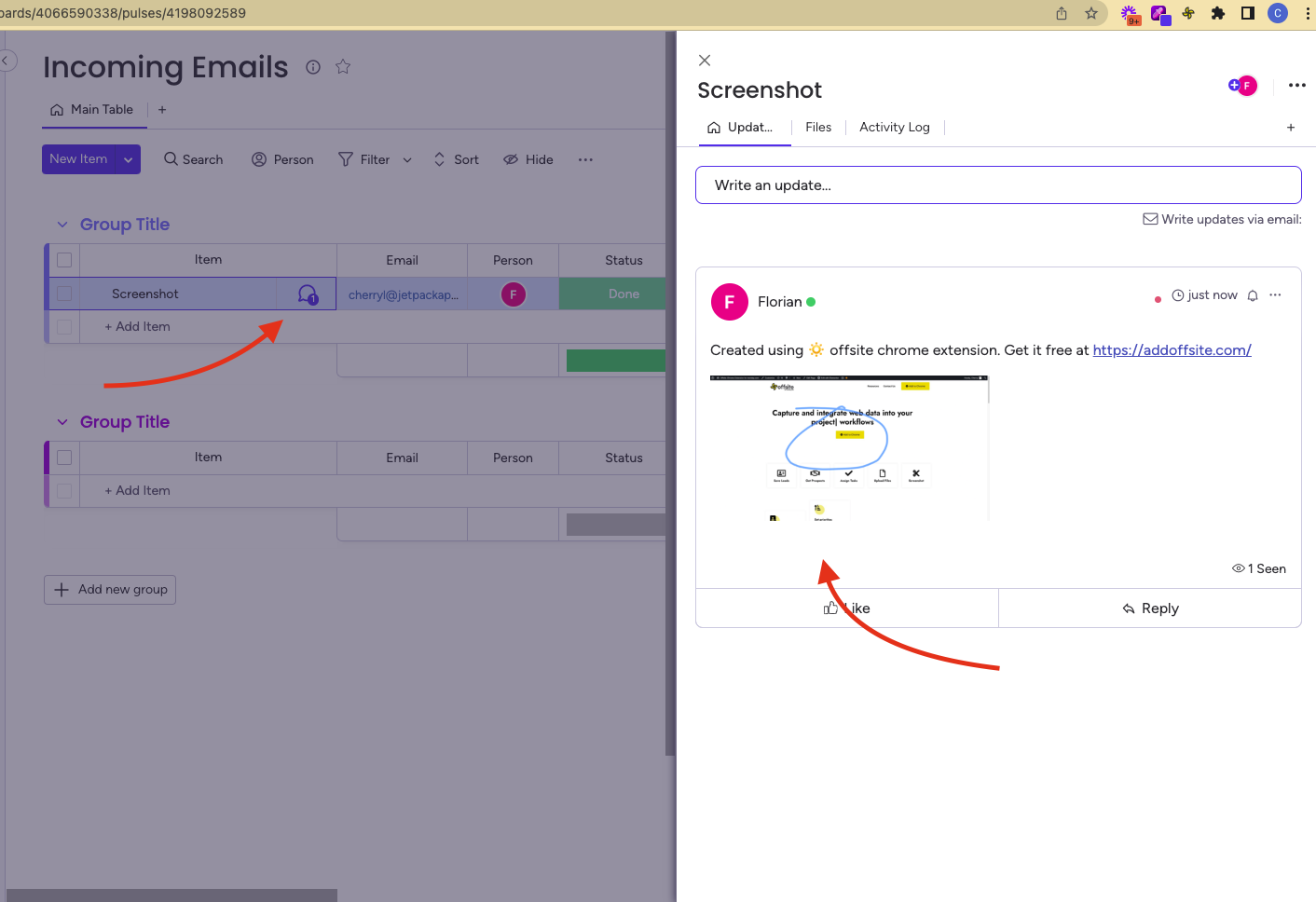
Using Offsite and monday.com together can help streamline your workflow and save time. By integrating these two tools, you can capture and annotate screenshots, and then create tasks all from one place. Give it a try and see how it works for you!